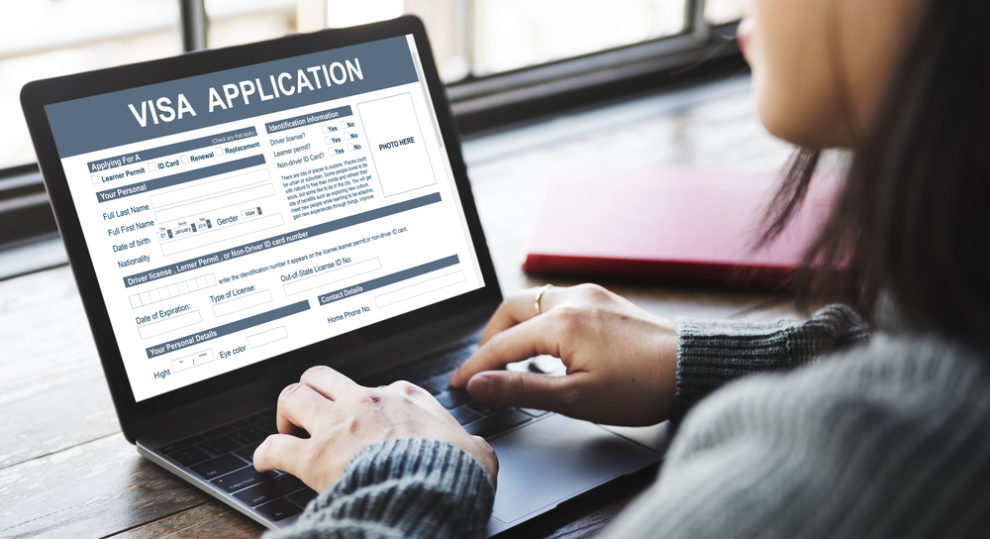初めてのワーホリビザ申請前に不安に思っている方、多いのでは?
今回は、ワーホリを全て自分で申請した経験者が、実際の申請の流れをわかりやすくご紹介します。
- MyCICアカウント作成
- IEC申請
→「受付完了レター」が届く
→「招待レター」が届く
《10日以内》 - Work Permitの申請ボタン(Start application)を押す
→20日以内にWork Permit申請を完了させる
《申請後、24時間以内》 - 指紋登録のレターが届く(Biometric Instruction Letter)
《30日以内》 - 東京のVACへ行き指紋採取(2019年から)
《56日以内》 - ワーキングホリデービザの許可レターが届く
この手順をしっかり守れば、一見難しそうなワーホリビザ申請もバッチリです。参考にどうぞ!
必要なデータファイルの準備

ワーホリビザを申請をするにはまず、必要なデータファイルを準備することから始めます。
準備したデータファイルは、後ほどアップロードする必要があるので、必ずパソコンを使用してください。準備したデータファイルは、専用フォルダを作って保存しておくと管理しやすいですよ。
申請に必要なデータファイルは次の4つです。
- パスポートのスキャン画像
- 英文履歴書
- 証明写真
- 家族構成フォーム
順番に説明していきますね。
①パスポートのスキャン画像たち
まず初めにアップロードしておくべきデータは、パスポートのスキャン画像です。
パスポートの顔写真のページだけではなく、出入国履歴のスタンプがある全てのページの画像が必要なので、以下の4種類を忘れずにスキャンして保存しておきましょう。
- 顔写真のページ(JPGで保存)
- 出入国スタンプのページ(見開き/ JPGで保存)
- 顔写真ページとスタンプページ全ての合わせたもの(PDF形式で保存)
- 証明写真(パスポートサイズ /JPG形式で保存)
ちなみに私は、スタンプが6ページに渡って押してあったので、以下の計9つのデータファイルを保存しました。
- 顔写真ページ×1枚
- スタンプページ×6枚
- 全てまとめた画像×1枚
- パスポート用証明写真画像×1枚
②英文履歴書
簡易的なもので構いません。自動作成ツールなどを上手く利用して、予め時間がある時に作っておきましょう。
スマホやタブレットでもオンラインで簡単に作れる履歴書なら、ワーホリシロップの英文履歴書自動作成ツールがおすすめです。
③証明写真
パスポートサイズの証明写真をスキャンしてJPGデータにしておきます。
④家族構成フォーム(IMM5707E.pdf)
ワーホリシロップページを参考に、自身のパソコンにファイルを保存して、個人情報を記入しておきましょう。
私の場合【パスポート9ページ分+履歴書×1+就労申請書×1+家族構成フォーム×1 =12】以上12のデータファイルをワーホリ用のフォルダに予めまとめて保存しておきました。
【Step:1】MyCICアカウントの作成
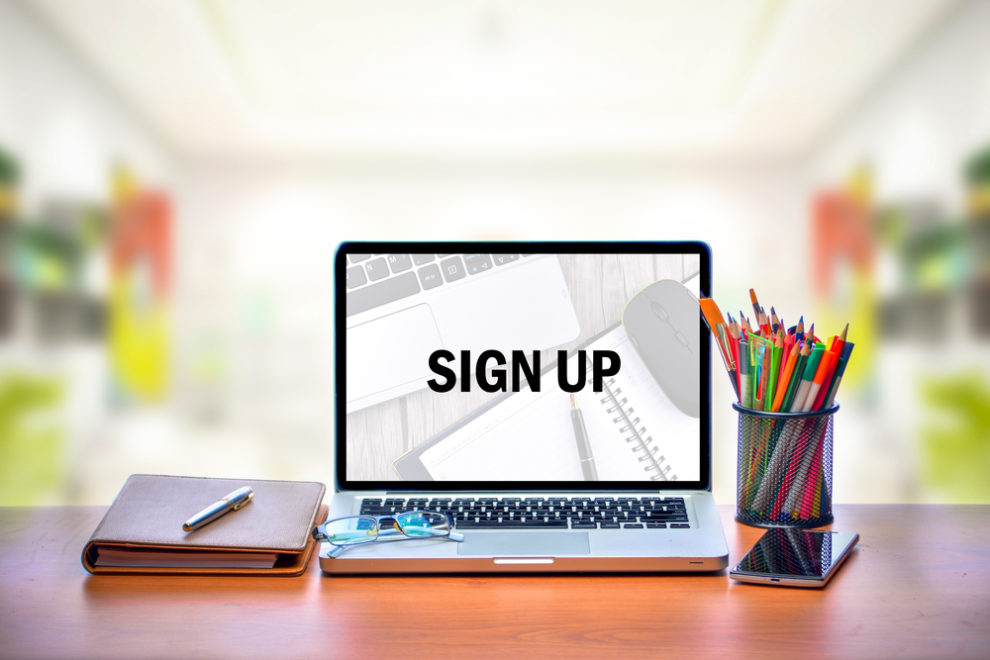
まず最初に、カナダ政府公式サイトにアクセスし、アカウントページを作成します。以下のボタンのリンクから当該ページに飛びます。
ページの中にある【Continue to GCKey】のボタンをクリックしましょう。
①Sign Up
- Sign up=アカウントの新規作成
初めてアカウントを作成するので、画面右側の【Sign Up】ボタンをクリックします。
②Terms and Conditions of Use
- Terms and Conditions of Use=利用規約・利用条件
アカウントを作成するために【I Accept】(承諾する)をクリックしましょう。
③Create Your Username
ユーザー名(Username)を作成します。自分のフルネームのローマ字などわかりやすくて忘れないものにしましょう。(例:taroyamada)
ユーザー名の条件
- 8~16文字
- 記号はNG
- 数字は最大7つまで
④Create Your Password
続けてパスワード(Password)を作成します。確認のため、2回同じものを入力しましょう。
パスワードの条件
- 8~16文字
- ユーザー名と同じ文字列を含まない(3文字以上)
- 大文字・小文字をそれぞれ最低1つは含んでいる
- 半角数字を最低1つは含んでいる
⑤Create Your Recovery Question
ユーザー名やパスワードを忘れてしまったときの復旧用の質問を作成します。
Select a Recovery Question:復旧用の質問を一つ選ぶ
プルダウン式のメニューから1つ復旧用の質問を選びます。
すぐ下の[My Recovery Answer]の欄に答えを入力します。
My Memorable Person:思い出の人
復旧のための質問の1つとして、思い出の人の名前を入れます。
My Memorable Person Hintの欄にはヒントを入れることができます。(任意)
My Memorable Date:思い出の日付
復旧のための質問の1つとして、思い出の日付を入れます。
My Memorable Date Hintの欄にはヒントを入れることができます。(任意)
⑥GCKey Sign Up Complete
You have successfully created your GCKey.
(GCKeyが無事に作成されました。)
上記のような表示が出たら【Continue】ボタンをクリックします。
続けてMyCIC Terms and Conditions(利用規約・条件)のページに飛ぶので【I Accept】(承諾する)をクリックしましょう。
⑦Create an account
GCKeyのアカウント作成ができたら、次はMyCICのアカウントを作成します。
- Given Name:下の名前 (例:Taro)
- Last Name:苗字 (例:Yamada)
- Email Address:メールアドレスを入力
- Preferred language of notification: 英語かフランス語を選択
全ての入力が終わったら【Continue】ボタンをクリックします。
⑧Create your security questions
セキュリティ質問とその答えを4パターン作成します。
セキュリティ強化のため、MyCICにログインする際に、毎回4つのうちの1つがランダムで質問されます。
質問の答えを忘れないように、4つの質問と答えをメモしておきましょう。答えは大文字・小文字で混乱しないよう、小文字で統一しておくとわかりやすいです。同じ回答は複数使えないので注意しましょう。
入力が終わって、全てをメモしたら【Continue】ボタンを押します。
作成したアカウントの初期画面が表示されます。これでGCKeyとMyCICのアカウント作成は完了です。
【Step:2】IEC申請

アカウントの作成が完了したら、次にIEC(International Experience Canada)申請に入っていきます。
まずは、作成したMyCICの自分のアカウントページにログインしましょう。
①MyCICアカウントページにログイン
アカウント作成時と同じ、カナダ政府公式サイトのページにアクセスします。
ページの中にある【Continue to GCKey】のボタンをクリックしましょう。
ログイン方法
- ユーザー名とパスワードを入力して【Sign In】をクリック
- Welcome【ユーザー名】のページで【Continue】をクリック
- Terms and Conditions of Useの画面で【I Accept】をクリック
- Identity Validationで作成した質問に答えて【Continue】
- アカウントのトップページに移動
②Apply to come to Canada
アカウントのトップページの下段にある【Apply to come to Canada】をクリックします。
③Personal checklist
上段にある【Personal Reference Code】は何も入力せずに、一番下にある【International Experience Canada(IEC)】ボタンをクリックします。
④Find out if you’re eligible to apply
申請に適しているかどうかを確認するために、いくつかの質問に答えていきます。
Q:What is your country/territory of your passport?
→国籍:JPN(Japan)
Q:What is your current country/territory of residence?
→現在の滞在国・在住国:Japan
※現在日本在住ではない場合は、国名を選択
Q:What is your date of birth?
→生年月日を入力する
Q:Do you have a letter proving one of these organization will help you plan your trip or find work in Canada?
「カナダでの就労経験や旅行のアレンジを、あらかじめ指定機関にて行っていますか?」
→選択肢の中に当てはまるものがあればYes、なければNoを選択します。
Q:What is your country/territory of permanent residence?
→永住権を持つ国→Japan
Q:Do you plan to do a work placement or internship in Canada as part of your studies?
「就労経験のアレンジを受けたりインターンシップをする予定はありますか?」
→Noを選択します。
Q:Do you have a signed letter of offer, contract of employment or internship agreement from an employer in Canada?
「カナダの雇用主からの契約書やインターンシップの同意書などはありますか?」
→Noを選択します。
Q:Are you registered at a college or university of your country of citizenship?
「自分の国で短大または大学の学生ですか?」
→当てはまるならYes、違うならNoを選択します。
「ワーキングホリデーに申請出来ます」という説明が画面に現れたら【Continue】をクリックして進みます。
⑤eService
以下の4つを順番に入力していきます。
- Personal Details of applicant
- Contact information
- Work and education details
- Application Details
Personal Details of applicant
表の右側の【Continue form】をクリックして、入力を進めていきます。
◆Names:名前の入力
-Last Name:苗字(例:Yamada)
-First Name:下の名前(例:Taro)
⇒【Next】をクリック
◆Personal Description:個人情報
-Date of birth:生年月日(入力済み)
-Country of birth:生まれた国 (例:Japan)
-City of birth:生まれた市町村 (例:Shinjuku)
-Gender:Male(男)/Female(女)
⇒【Next】をクリック
◆Married status:婚姻状況を選択
–Married (既婚)
–Leaglly Separated (別居)
–Divorced (離婚)
–Annulled (無効な婚姻)
–Widowed (死別)
–Common-Law (内縁)
–Never Married/Single (婚歴無しの独身)
⇒【Next】をクリック
◆ID documents:パスポート情報を入力
⇒【Next】をクリック
◆Immigration history and citizenship
→何も入力せずに【Save and exit】をクリックして完了です。
Contact information
表の右側の【Start form】をクリックして、入力を進めていきます。
◆Language of correspondence:言語の選択
–English(英語)/French(フランス語)を選択
⇒【Next】をクリック
◆Email:メールアドレスを入力
⇒【Save and exit】をクリックして完了です。
Work and education details
こちらは初めから完了した状態になっているので、何もしなくて大丈夫です。
Application Details
表の右側の【Continue form】をクリックして、入力を進めていきます。
「ワーキングホリデーの申請枠に登録をしますか?」という質問が出てくるので、「Yes」を選んで【Save and exit】をクリックして完了です。
- Personal Details of applicant
- Contact information
- Work and education details
- Application Details
以上4つ全ての[Status]が[Complete]となったら【Continue】ボタンをクリックしましょう。
⑥Your Declaration and Electronic Signature
申請をするにあたっての同意文書が表示されます。
【I agree】(同意する)を選択して、正しいスペルでGiven Name(名前)とLast Name(苗字)を入力します。
入力内容に問題がなければ【Sign】ボタンをクリックします。
再び確認用のページが現れるので、何もせずに【Transmit】(送信)ボタンを押します。
⑦Congratulations!
おめでとう!の表示が出たらワーキングホリデーの申請枠への登録完了です。
【Exit Questionaire】をクリックしましょう。
⑧登録確認
アカウントに「You have been accepted to the International Experience Canada pool(s)」という文字が入ったメールが届いていたら、申請を受け付けが完了したということです。
あくまでも申請受付であって、招待レターではありません。
⑨招待レター
後日、アカウントに「Invitation to apply for an International Experience Canada work permit Program.」という文字が入ったメールが届いたら、これが招待レターです。
レターの中には次のステップへ進める期限(発行日の10日後)が書かれています。アカウントのトップページの「Continue an application you haven’t submitted」から【Start application】をクリックする期限が10日以内ということになります。
【Step:3】Work Permitの申請

IEC申請が無事に終わり、レターが無事に届いたら、Work Permit申請に入っていきます。
【Start application】ボタンをクリックしてから20日以内に、Work Permitの申請を完了させる必要があります。
①eService
eServiceというタイトルの画面が表示されたら、IEC申請の時同様、以下の4つの分野の各質問に答えていきます。
- Personal Details
- Contact Details
- Work and education details
- Application Details
各項目の右横にある【Continue Form】をクリックすると質疑応答のページに移ります。
Personal Details
Personal Details=本人情報を入力します。
Names
苗字と名前はすでに入力済みなので変更はできません。
◆Have you used any other last names in the past?
「過去に他の姓名を使ったことがありますか?」
→結婚や養子縁組で苗字が変わった場合はYes、ない場合はNoを選択します。
⇒【Next】をクリック
Personal description
生年月日などの情報は、すでに入力されており変更はできません。
⇒【Next】をクリック
Marital Status
婚姻状況を入力します。
–Married (既婚)
–Leaglly Separated (別居)
–Divorced (離婚)
–Annulled (無効な婚姻)
–Widowed (死別)
–Common-Law (内縁)
–Never Married/Single (婚歴無しの独身)
⇒【Next】をクリック
Language details
◆First Language/mother tongue
→母国語:Japanese(日本語)
◆Are you able to communicate in English and/or French?
「英語もしくはフランス語でコミュニケーションがとれますか?」
→English(英語)/French(フランス語)どちらか(どちらも)を選択
◆Have you taken a test from…?
ワーキングホリデーには特に関係ないので、Noを選びます。
⇒【Next】をクリック
ID Documents
パスポート情報を入力しますが、以前入力した情報に変更がなければ何も入力しなくてOKです。
◆Do you have a National Identity Document?
→日本国籍を持つ日本人は初期状態のままNoとします。
◆Are you a lawful Permanent Resident of…?
→アメリカのグリーンカードを保有してなければNoとします。
⇒【Next】をクリック
Immigration History and citizenships
最初の2つはすでに入力済みなので、3つ目の質問から答えていきます。
◆In the past 5 years have you lived in any other country or territory…?
「母国または現滞在国以外で、過去5年以内に半年以上滞在した国はありますか?」
→ある場合はYes、ない場合はNoを選択します。
Yesを選んだ場合、国名や滞在期間を入力する画面に移ります。
入力後【Save and add】ボタンをクリックして表に反映させましょう。
◆Indicate which countries/territories you are a citizen of. Nationalities.
→日本人は二重国籍ができないので、何も入力しなくてOKです。
◆Have you ever applied for or obtained a visa, eTA or…?
「過去にカナダへビザ申請またはeTAの申請をした事がありますか?」
→過去に滞在歴があってもワーキングホリデーの申請はできるので正直に入力しましょう。無ければNoでOKです。
◆Unique Client Number(UCI)…
→過去にビザまたはeTAを申請した事がある方のみ入力します。
全ての入力が終わったら【Save and exit】のボタンをクリックして完了です。
②Contact Details
eServiceのトップ画面に戻り【Personal Details】の項目が[Complete]になったのを確認できたら、次は【Contact Details】に移ります。
【Continue Form】をクリックして入力フォームに進みましょう。
Language and correspondence
連絡用の言語選択です。通常はEnglishのままでOKです。
⇒【Next】をクリック
連絡用に使うメールアドレスを入力しましょう。
⇒【Next】をクリック
Telephone
電話番号を入力します。
◆Telephone Type
–Residence(自宅)
–Business(会社)
–Cellular(携帯)
◆Country/territory
–Canada/US
–Other
→日本なら【Other】を選択
◆Country Code(国番号)
日本の場合は81と入力してください。カナダに居る場合は1です。
◆Telephone No.(電話番号)
日本の場合は先頭のゼロを省いて入力します。
(例:09012345678→9012345678となります。)
→【Save and Add】をクリックして保存します。
⇒【Next】をクリック
Current mailing Address
現住所を入力します。下から二つ目の「From」の欄にはいつから現住所に住んでいるのかを入力しましょう。
◆Is your mailing address the same as your current residential address?
「郵送用の住所は、現住所と同じですか?」
→郵送で何か送られる事はないので「Yes」としておいて特に問題ありません。
全ての入力が終わったら【Save and exit】のボタンをクリックして完了です。
③Work and education details
eServiceのトップ画面に戻り、【Work and education details】の入力に移ります。
【Continue Form】をクリックして入力フォームに進みましょう。
Work history
過去10年間の職歴を全て登録します。新しいものから順に追加していくといいでしょう。
- Start dateとEnd dateで在職期間を入力
- 現在の仕事については“ongoing”をチェック
◆Occupation(職業)
-Homemaker(主婦)
-Retired(退職)
-Student(学生)
-Unemployed(無職)
-Art, Culture, recreation and sport(芸術、文化、娯楽、スポーツ)
-Business, finance and administration(一般、金融、管理)
-Education, law and social, community and government Services(教育、法務、社会、行政)
-Health occupations(健康)
-Management occupations(管理)
-Manufacturing and utiliities occupations(工場、公益事業)
-Military/armed forces(軍隊)
-Natural and applied sciences(自然科学、応用科学)
-Natural resources, agriculture(資源、農業)
-Sales and service occupations(サービス、販売)
-Trades, transport and equipment operators(貿易、運輸、設備)
入力フォームが追加されるので、会社名(Name of Company..)を入力します。会社名は英語の正式名称がわからなければ日本語の社名をローマ字で入れても大丈夫です。
◆Job Title(職種)
-Retail salespersons(販売スタッフ)
-Occupations in food and beverage services(飲食店)
-Occupations in travel and accommodation(旅行・宿泊)
-Food counter attendants, kitchen helpers(食品販売・調理)
-Chefs and cooks(調理師・シェフ)
-General office workers(一般職)
-Administrative and regulatory(総合職・管理職)
◆Country/territory
→会社がある国を選びます。
→【Save and add】のボタンをクリックして、下の一覧表に追加します。
⇒【Next】をクリック
Education history
続いて、学歴を記入していきます。
◆Do you have any post-secondary education?
高校卒業後の学歴(大学、短大、専門学校など)がある場合はYesを選びます。
Yesと答えた場合に学歴を入力する欄が表示されるので、通学した学校の情報を入力していきます。
◆Start Date(入学年月)
◆Expected Completion Date(卒業見込み年月・翌年以降は指定できません)
◆Name of School/institution(学校名)
◆Level of Study(学業レベル)
- Bachelor’s degree(学士号)
- Master’s degree(修士号)
- Non-university certificate/diploma(大学以外)
- PhD(博士号)
- Secondary(中等教育コース)
- Trade/apprenticeship(交換・見習いコース)
全ての入力が終わったら【Save and exit】のボタンをクリックして完了です。
④Application Details
eServiceのトップ画面に戻り、最後に【Application Details】の入力に移ります。
【Continue Form】をクリックして入力フォームに進みましょう。
Application Details(申請適合性)
◆Have you ever participated in International Experience Canada before?
「以前にカナダのワーホリに参加したことがありますか?」
→ワーホリは1ヶ国1回しかできないので、ここではNoを選びます。
Intended work in Canada
4つの質問のうち一つだけ入力が可能です。特殊な仕事への就労を希望しているかどうかの質問にはNoと答えましょう。
Background questions
9つの質問にYes/Noで答えていきます。Yesがあるとビザ申請に影響が出る可能性があります。通常はすべてNoになるのが一般的でしょう。
質問内容が理解できないときは、ネットで英文翻訳してみましょう。これも練習です!
全ての回答が終わったら【Save and exit】のボタンをクリックして完了です。
⑤書類のアップロード
- Family Information Form IMM5707(家族構成フォーム)
指定フォームに家族情報を入力。署名は空白でOK。 - CV/Resume
英語の履歴書。自動作成ツールをご利用下さい。 - Passport or travel document
パスポートの顔写真ページ、及びスタンプのある全ページのスキャン。 - Digital Photo
証明写真(パスポートサイズ。デジカメ・スマホの自撮りでOK)
以上をアップロードしていきます。
- ファイル形式は、PDF・JPG・TIFF・PNG・DOC/DOCXのいずれかである必要があります。
- ファイル名が日本語だとうまくアップロード出来ない事があるため、ファイル名は必ず英語にして下さい。
必要書類を全てアップロードしたら左下に【Next】のボタンが表示されるので、クリックして次のページに進みます。
⑥署名と支払い
縦長のページが表示されるので、ページ最下部に移動して「I agree」をクリックします。
◆Signature(署名)
自分の名前をローマ字で入力します。スペルミスがあると次のページでエラーとなります。
◆Security Question(セキュリティ質問)
自分で作成したセキュリティ質問に答えます。
→入力したら右下の【Sign】ボタンを押しましょう。
確認画面に移動したら【Transmit and Pay】のボタンをクリックします。
支払いページに移動したら、支払い方法を選択します。最も一般的なのがクレジットカード決済で、カード情報をすべて入力したら左下にある緑色の「Process Transaction」をクリックします。
【Transaction Approved】の画面に切り替われば無事に完了です。右下にある「Return」ボタンをクリックしてください。
◆Are you sure you want to exit?
「申請画面から抜けてもいいですか?」
→【Continue】をクリックします。
利用規約・条件のページに切り替わるので【I agree】を選択、最後にセキュリティ質問に答えるとトップページに戻ります。
⑦申請状況の確認
最後にトップページに戻って、申請の状況を確認します。
◆Continue my profile / application, not yet submitted
支払い直後はこちらの欄に「Processing Payment」と表示されます。
◆View my submitted applications or profiles
最終的にこちらの欄に表示され「Detail」の部分が【Submitted】になっていれば完了です。
【Step:4】指紋登録のレターが届く
Work Permit申請後、24時間以内に「Biometric Instruction Letter」と書かれた指紋登録のレターが届きます。
このレターが届いてから30日以内に東京まで行って指紋採取をする必要があります。(2019年からの変更事項)
【Step:5】東京のVACへ行き指紋採取
東京にあるVAC (ビザアプリケーションセンター)に行って、指紋採取を行います。
カナダビザ申請センター
- 住所:東京都港区芝1-4-3 SANKI 芝金杉橋ビル4F
- アクセス:JR浜松町駅 北口 / 都営大江戸線 大門駅A1出口より徒歩約10分
- 開館時間:9:00 〜 17:00(月〜金)
- 申請受付時間:14:00 〜 16:00
- 問い合わせ:03-3454-0911 / info.cajp@vfshelpline.com
【Step:6】ワーホリビザの許可レターが届く

申請後、許可が下りるまでオンライン画面に複数回レターが届きます。
オンライン画面にログインしないと確認ができません。レターが届くと、登録したメールアドレスに通知がくるので、ログインしてメッセージを確認しましょう。
- Submission Confirmation
情報を送信しました、というメッセージ - Confirmation of Online Application Transmission
送信されたものを受領しました、というメッセージ
- Correspondence Letter
許可が下りたかどうかがわかるメッセージ
このCorrespondence Letterの本文の1行目に「Your application to work in Canada has been approved」との記載があれば許可が下りたということになります。
PDFをプリントアウトしてカナダ入国時に提示して下さい。
まとめ
以上、今回は経験者が解説!カナダワーホリの申請の流れをご紹介しました。
一度申請を開始すると期限ができるため、必要書類に記入したりスキャンしたりアップロードしたりする時間と環境がしっかり整っているかを必ず事前に確認しておきましょう。
(長らく使ってなかったスキャナーが動かない~とか、よくあると思うので。)

ちなみに私自身は2014年後半出発予定(当初)でしたが、早めに準備して損はないと思い、2014年に入った瞬間の1月から準備を始め、3月半ばには申請が完了していました。
上記の通りに申請しても、書類の形式や種類が間違っていたりして、移民局からRefusal Letter(拒否)が届くことがあります。
実は、私も申請してから2回ほど拒否通知が来て相当パニックになりました。
その後、落ち着いて書類を確認し、3度目の正直でようやく許可通知を受け取ることができたので、焦らず諦めず、根気よく申請を行いましょう。